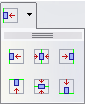Difference between revisions of "Documentation/OOoAuthors User Manual/Impress Guide/Aligning shapes"
From Apache OpenOffice Wiki
| Line 1: | Line 1: | ||
| + | {{DISPLAYTITLE:Aligning shapes}} | ||
{{ImpressCreatingTOC|PrevNext=block | {{ImpressCreatingTOC|PrevNext=block | ||
|ShowPrevNext=block | |ShowPrevNext=block | ||
|PrevPage=Documentation/OOoAuthors User Manual/Impress Guide/Flipping shapes | |PrevPage=Documentation/OOoAuthors User Manual/Impress Guide/Flipping shapes | ||
|NextPage=Documentation/OOoAuthors_User_Manual/Impress Guide/Alignment using the grid and snap guides}}__notoc__ | |NextPage=Documentation/OOoAuthors_User_Manual/Impress Guide/Alignment using the grid and snap guides}}__notoc__ | ||
| − | |||
| − | |||
Use the alignment tools to adjust the relative position of a graphic object compared to another object. Clicking on the Alignment icon in the Drawing toolbar opens the extended toolbar. The same alignment options are available from the right-click menu. | Use the alignment tools to adjust the relative position of a graphic object compared to another object. Clicking on the Alignment icon in the Drawing toolbar opens the extended toolbar. The same alignment options are available from the right-click menu. | ||
| − | : [[Image:IG5-12.png|Align toolbar]]<br>The Align extended toolbar. | + | : [[Image:IG5-12.png|Align toolbar]]<br>''The Align extended toolbar.'' |
The toolbar has six icons. The first three determine the horizontal alignment of the selected objects (Left, Center, Right); the other three determine the vertical alignment of the selected objects (Top, Middle, Bottom). If only one object is selected, it is aligned to the page, however when in a group, a single object is aligned to the edge of the group selection. | The toolbar has six icons. The first three determine the horizontal alignment of the selected objects (Left, Center, Right); the other three determine the vertical alignment of the selected objects (Top, Middle, Bottom). If only one object is selected, it is aligned to the page, however when in a group, a single object is aligned to the edge of the group selection. | ||
| − | {{ | + | {{CCBY}} |
| + | [[Category: Impress Guide (Documentation)]] | ||
Latest revision as of 11:41, 23 May 2008
- The Drawing toolbar
- Creating lines and shapes
- Working with 3D shapes
- Grouping shapes together
- Arranging shapes
- Flipping shapes
- Aligning shapes
- Alignment using the grid and snap guides
- Converting an object to a different type
- Setting up interaction with a shape or image
- Animating images
- Using Fontwork
| < {{#switch:Previous Page | Previous Section = Previous Section | Next Section = Next Section | Previous Page = Previous Page | Next Page = Next Page | }} | {{#switch:Next Page | Previous Section = Previous Section | Next Section = Next Section | Previous Page = Previous Page | Next Page = Next Page | }} > |
Use the alignment tools to adjust the relative position of a graphic object compared to another object. Clicking on the Alignment icon in the Drawing toolbar opens the extended toolbar. The same alignment options are available from the right-click menu.
The toolbar has six icons. The first three determine the horizontal alignment of the selected objects (Left, Center, Right); the other three determine the vertical alignment of the selected objects (Top, Middle, Bottom). If only one object is selected, it is aligned to the page, however when in a group, a single object is aligned to the edge of the group selection.
| Content on this page is licensed under the Creative Common Attribution 3.0 license (CC-BY). |