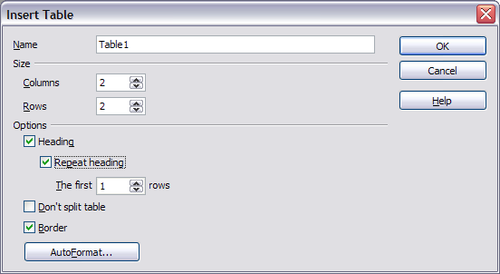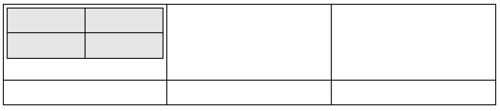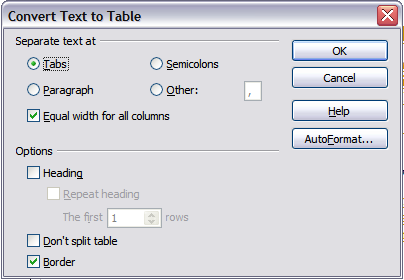Difference between revisions of "FR/Documentation/Writer Guide/Creation tableau"
| (6 intermediate revisions by 2 users not shown) | |||
| Line 6: | Line 6: | ||
|booktitle=[[FR/Documentation/Writer_Guide|Guide de l'utilisateur Writer]] | |booktitle=[[FR/Documentation/Writer_Guide|Guide de l'utilisateur Writer]] | ||
|ShowParttitle=block | |ShowParttitle=block | ||
| − | |PrevPage=FR/Documentation/Writer Guide/Travail | + | |PrevPage=FR/Documentation/Writer Guide/Travail tableaux |
|NextPage=FR/Documentation/Writer Guide/Formatage mise en page | |NextPage=FR/Documentation/Writer Guide/Formatage mise en page | ||
|parttitle=[[FR/Documentation/Writer Guide/Travail tableaux|Chapitre 9 - Travail avec les tableaux]] | |parttitle=[[FR/Documentation/Writer Guide/Travail tableaux|Chapitre 9 - Travail avec les tableaux]] | ||
| Line 21: | Line 21: | ||
* [[FR/Documentation/Writer Guide/Bordures arrière-plan|Bordures, arrière-plan et limites du tableau]] | * [[FR/Documentation/Writer Guide/Bordures arrière-plan|Bordures, arrière-plan et limites du tableau]] | ||
* [[FR/Documentation/Writer Guide/Formatage texte|Formatage du texte du tableau]] | * [[FR/Documentation/Writer Guide/Formatage texte|Formatage du texte du tableau]] | ||
| − | |||
* [[FR/Documentation/Writer Guide/Saisie donnees|Saisie et manipulation de données dans les tableaux]] | * [[FR/Documentation/Writer Guide/Saisie donnees|Saisie et manipulation de données dans les tableaux]] | ||
* [[FR/Documentation/Writer Guide/Operation supplementaires|Opérations supplémentaires dans les tableaux]] | * [[FR/Documentation/Writer Guide/Operation supplementaires|Opérations supplémentaires dans les tableaux]] | ||
| Line 54: | Line 53: | ||
Après avoir fait vos choix, cliquez sur '''OK'''. Writer créé un tableau aussi large que la zone de texte (de la marge de gauche à la marge droite de la page), avec toutes les colonnes ayant la même largeur et toutes les lignes la même hauteur. Vous pourrez ajuster les colonnes et les lignes plus tard. | Après avoir fait vos choix, cliquez sur '''OK'''. Writer créé un tableau aussi large que la zone de texte (de la marge de gauche à la marge droite de la page), avec toutes les colonnes ayant la même largeur et toutes les lignes la même hauteur. Vous pourrez ajuster les colonnes et les lignes plus tard. | ||
| − | {{ | + | {{Tip| Pour insérer directement un tableau avec les propriétés par défaut, cliquez sur la petite flèche près de l'icône Tableau dans la barre d'outils Standard. Un graphique apparaît dans lequel vous pouvez choisir la taille du tableau (lignes et colonnes). Pour créer le tableau, cliquez sur la cellule que vous souhaitez être sur la dernière ligne et la dernière colonne. Maintenir l'icône Tableau enfoncée affichera également le graphique.}} |
== Créer des tableaux imbriqués == | == Créer des tableaux imbriqués == | ||
| Line 63: | Line 62: | ||
[[Image:WG9-3.png|thumb|none|500px|''Exemple de tableau imbriqué. Le tableau ombré est imbriqué dans une cellule d'un tableau plus grand.'']] | [[Image:WG9-3.png|thumb|none|500px|''Exemple de tableau imbriqué. Le tableau ombré est imbriqué dans une cellule d'un tableau plus grand.'']] | ||
| − | == | + | == Utiliser l'AutoCorrection pour créer un tableau == |
| − | + | Vous pouvez également créer un tableau en saisissant une série de tirets (-) ou de tabulation séparées par le signe plus. Utilisez les signes plus pour indiquer un diviseur de colonne, alors que les tirets sont utilisés pour indiquer la largeur d'une colonne. | |
| − | + | Par exemple, cette séquence de caractères : | |
+-----------------+---------------+------+ | +-----------------+---------------+------+ | ||
| − | + | crée un tableau comme celui-ci : | |
[[Image:WG9-x.png]] | [[Image:WG9-x.png]] | ||
| − | {{ | + | {{Note| Cette fonction peut être désactivée ou activée sous '''Outils > Options d'AutoCorrection'''. Sur l'onglet ''Options'', sélectionnez ou non l'option '''Créer un tableau'''.}} |
| − | {{ | + | {{Warn| Lorsque vous utilisez les tabulations plutôt qu'un tableau pour aligner vos données, assurez-vous de toujours de vous rappeler de la définition de leur largeur et rappelez-vous que les paramètres par défaut peuvent être différents lorsque le document est affiché sur une autre ordinateur ou même lorsque les données sont copiées dans un nouveau document.}} |
| − | === | + | === Créer un tableau à partir d'un texte formaté === |
| − | + | Il est possible de créer un tableau à partir d'un texte en utilisant le menu '''Tableau > Convertir > Texte en tableau'''. Pour que cette commande fonctionne effectivement, le texte de départ doit avoir des séparateurs clairs entre ce qui doit devenir les colonnes du tableau. Les marques de paragraphe indiquent la fin d'une ligne. | |
| − | + | Pour convertir un texte en tableau, commencez par sélectionner le texte que vous voulez convertir et sélectionnez '''Tableau > Convertir > Texte en tableau''' pour ouvrir la boîte de dialogue montrée ci dessous. | |
| − | [[Image:TextToTable.png|thumb|none|500px|'' | + | [[Image:TextToTable.png|thumb|none|500px|''Boîte de dialogue pour configurer la conversion du texte en tableau'']] |
| − | + | Dans la partie supérieure de la boîte de dialogue, sélectionnez le symbole de séparation des colonnes. Cela doit normalement être une tabulation, mais cela peut être également un point virgule ou une virgule si vous importez un fichier CSV. Les autres options dans la boîte de dialogue sont les mêmes que celles de la boîte de dialogue utilisée pour insérer un tableau, montrée par la Figure 1. | |
| − | === | + | === Exaemple === |
| − | + | Dans cet exemple, nous allons convertir le texte suivant en tableau. | |
| − | ''' | + | '''Ligne 1 Colonne 1; Ligne 1 Colonne 2; Ligne 1 Colonne 3''' |
| − | ''' | + | '''Ligne 2 Colonne 1; Ligne 2 Colonne 2; Ligne 2 Colonne 3''' |
| − | + | Dans ce cas, le séparateur entre les éléments est un point virgule. En sélectionnant le texte et en appliquant la conversion, nous obtenons le résultat suivant | |
{| class="prettytable" | {| class="prettytable" | ||
| − | | | + | | Ligne 1 Colonne 1 |
| − | | | + | | Ligne 1 Colonne 2 |
| − | | | + | | Ligne 1 Colonne 3 |
|- | |- | ||
| − | | | + | | Ligne 2 Colonne 1 |
| − | | | + | | Ligne 2 Colonne 2 |
| − | | | + | | Ligne 2 Colonne 3 |
|} | |} | ||
| − | |||
| − | + | Notez que, au contraire de la création de tableau avec les autres mécanismes, la conversion d'un texte en tableau préserve le style de paragraphe appliqué au texte original. | |
| + | |||
| + | Vous pouvez également utiliser le menu '''Convertir''' pour faire l'opération inverse ; c'est à dire transformer un tableau en texte. Cela peut être utilise lorsque vous exportez le contenu du tableau dans un programme différent. | ||
| − | + | Pour transformer un tableau en texte, placez le curseur n'importe où dans le tableau, sélectionnez '''Tableau > Convertir > Tableau en texte''' dans le menu principal, sélectionnez le séparateur de colonne et cliquez sur OK pour finir. | |
{{CCBY}} | {{CCBY}} | ||
Latest revision as of 21:02, 15 July 2018
- Création d'un tableau
- Formatage de la mise en page du tableau
- Redimensionnement et positionnement du tableau
- Redimensionnement, positionnement et insertion de lignes et de colonnes
- Fusion et scission de cellules
- Bordures, arrière-plan et limites du tableau
- Formatage du texte du tableau
- Saisie et manipulation de données dans les tableaux
- Opérations supplémentaires dans les tableaux
- Menu et barre d'outils dans les tableaux
Avant d'insérer un tableau dans un document, cela aide d'avoir une idée du résultat que vous souhaitez obtenir et d'estimer le nombre de lignes et de colonnes nécessaires. Chaque paramètre peut être modifié à une étape ultérieure ; cependant, prévoir peut économiser pas mal de temps dans la mesure où des modifications faites sur un tableau déjà formaté peut demander des efforts significatifs.
Insérer un nouveau tableau
Pour insérer un nouveau tableau, positionnez le curseur là où vous souhaitez que le tableau apparaisse, puis utilisez l'une des méthodes suivantes pour ouvrir la boîte de dialogue Insérer un tableau :
- À partir du menu principal, sélectionnez Tableau > Insérer > Tableau.
- Appuyez sur Ctrl+F12.
- À partir de la barre d'outils Standard, cliquez sur l'icône Tableau

Ici, vous pouvez spécifier les propriétés du nouveau tableau.
Sous Nom, vous pouvez saisir un nom différent que celui généré par défaut par Apache OpenOffice. Les noms sont très pratiques lors de l'utilisation du Navigateur, afin de sauter directement à un tableau.
Sous Taille, spécifiez le nombre initial de colonnes et de lignes pour le nouveau tableau. Vous pourrez modifier la taille du tableau plus tard si nécessaire.
Sous Options, définissez les caractéristiques initiales du tableau. Sélectionner les options dans cette section de la boîte de dialogue produit les résultats suivants :
- Titre — Définit la première ligne du tableau comme titre. Le style de paragraphe par défaut Titre de tableau est appliqué à la ligne de titre et le texte est donc centré, en gras et italique. Vous pouvez éditer le style de paragraphe prédéfini Titre de tableau et dans la fenêtre Styles et formatage pour modifier ces paramètres par défaut. Lorsqu'un tableau est scindé en deux tableaux, la ligne de titre est copiée sur le second tableau.
- Répéter sur chaque page — Répète la ou les lignes de titre du tableau en haut des pages suivantes si le tableau s'étend sur plusieurs pages.
Les premières lignes — Spécifie le nombre de lignes à répéter. Par défaut c'est 1 - Ne pas scinder le tableau — Empêche que le tableau s'étende sur plus d'une page. Cela peut être utile si le tableau commence près de la fin d'une page et que c'est plus joli s'il est situé sur la page suivante. Si le tableau devient plus long et qu'il ne peut loger sur une page, vous devrez désélectionner cette option ou scinder le tableau manuellement.
- Bordures — Entoure chaque cellule du tableau avec une bordure. Cette bordure peut être modifiée ou supprimée ultérieurement.
Le bouton AutoFormat ouvre une boîte de dialogue dans laquelle il est possible de sélectionner l'une des nombreuses mises en page de tableau prédéfinies. Voir Formatage automatique des tableaux pour plus d'information.
Après avoir fait vos choix, cliquez sur OK. Writer créé un tableau aussi large que la zone de texte (de la marge de gauche à la marge droite de la page), avec toutes les colonnes ayant la même largeur et toutes les lignes la même hauteur. Vous pourrez ajuster les colonnes et les lignes plus tard.
Créer des tableaux imbriqués
Vous pouvez créer des tableaux imbriqués à l'intérieur de tableaux, l'imbrication est seulement limitée par votre imagination ou le côté pratique. La figure ci dessous montre un simple exemple de deux niveaux d'imbrication.
Pour réaliser cela, cliquez simplement sur une cellule d'un tableau existant et utilisez une des méthodes mentionnées dans Insérer un nouveau tableau ci-dessus.
Utiliser l'AutoCorrection pour créer un tableau
Vous pouvez également créer un tableau en saisissant une série de tirets (-) ou de tabulation séparées par le signe plus. Utilisez les signes plus pour indiquer un diviseur de colonne, alors que les tirets sont utilisés pour indiquer la largeur d'une colonne.
Par exemple, cette séquence de caractères :
+-----------------+---------------+------+
crée un tableau comme celui-ci :
| Cette fonction peut être désactivée ou activée sous Outils > Options d'AutoCorrection. Sur l'onglet Options, sélectionnez ou non l'option Créer un tableau. |
Créer un tableau à partir d'un texte formaté
Il est possible de créer un tableau à partir d'un texte en utilisant le menu Tableau > Convertir > Texte en tableau. Pour que cette commande fonctionne effectivement, le texte de départ doit avoir des séparateurs clairs entre ce qui doit devenir les colonnes du tableau. Les marques de paragraphe indiquent la fin d'une ligne.
Pour convertir un texte en tableau, commencez par sélectionner le texte que vous voulez convertir et sélectionnez Tableau > Convertir > Texte en tableau pour ouvrir la boîte de dialogue montrée ci dessous.
Dans la partie supérieure de la boîte de dialogue, sélectionnez le symbole de séparation des colonnes. Cela doit normalement être une tabulation, mais cela peut être également un point virgule ou une virgule si vous importez un fichier CSV. Les autres options dans la boîte de dialogue sont les mêmes que celles de la boîte de dialogue utilisée pour insérer un tableau, montrée par la Figure 1.
Exaemple
Dans cet exemple, nous allons convertir le texte suivant en tableau.
Ligne 1 Colonne 1; Ligne 1 Colonne 2; Ligne 1 Colonne 3
Ligne 2 Colonne 1; Ligne 2 Colonne 2; Ligne 2 Colonne 3
Dans ce cas, le séparateur entre les éléments est un point virgule. En sélectionnant le texte et en appliquant la conversion, nous obtenons le résultat suivant
| Ligne 1 Colonne 1 | Ligne 1 Colonne 2 | Ligne 1 Colonne 3 |
| Ligne 2 Colonne 1 | Ligne 2 Colonne 2 | Ligne 2 Colonne 3 |
Notez que, au contraire de la création de tableau avec les autres mécanismes, la conversion d'un texte en tableau préserve le style de paragraphe appliqué au texte original.
Vous pouvez également utiliser le menu Convertir pour faire l'opération inverse ; c'est à dire transformer un tableau en texte. Cela peut être utilise lorsque vous exportez le contenu du tableau dans un programme différent.
Pour transformer un tableau en texte, placez le curseur n'importe où dans le tableau, sélectionnez Tableau > Convertir > Tableau en texte dans le menu principal, sélectionnez le séparateur de colonne et cliquez sur OK pour finir.
| Content on this page is licensed under the Creative Common Attribution 3.0 license (CC-BY). |