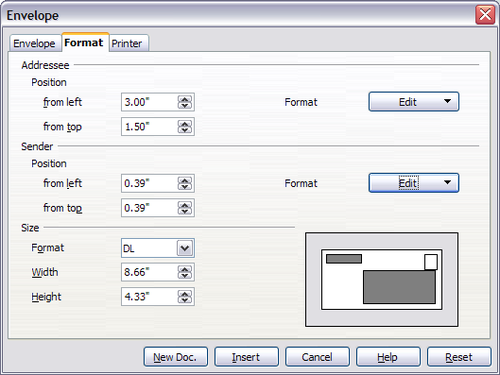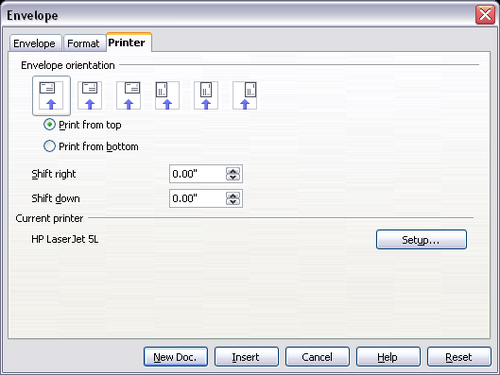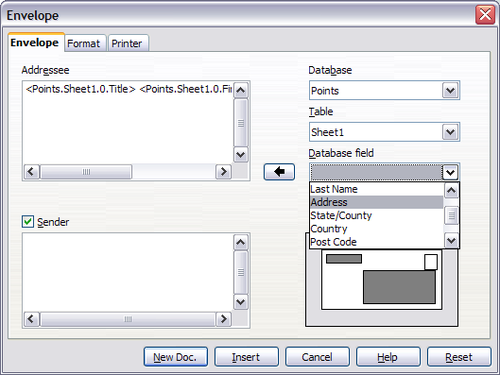Difference between revisions of "FR/Documentation/Writer Guide/Impression enveloppes mailing"
m |
|||
| (5 intermediate revisions by 2 users not shown) | |||
| Line 33: | Line 33: | ||
<li>Dans la boîte de dialogue Enveloppe, sélectionnez l'onglet '''Format''' (montré ci-dessous), dans lequel vous pouvez sélectionner le format d'enveloppe à utiliser. Vous pouvez organiser la mise en page de l'envelopper ainsi que les attributs de caractère et de paragraphe à utiliser dans la zone d'adresse de l'expéditeur. Ces attributs sont accessible en utilisation le bouton '''Éditer''' à la droite de la boîte de dialogue, près du mot ''Format''.</li> | <li>Dans la boîte de dialogue Enveloppe, sélectionnez l'onglet '''Format''' (montré ci-dessous), dans lequel vous pouvez sélectionner le format d'enveloppe à utiliser. Vous pouvez organiser la mise en page de l'envelopper ainsi que les attributs de caractère et de paragraphe à utiliser dans la zone d'adresse de l'expéditeur. Ces attributs sont accessible en utilisation le bouton '''Éditer''' à la droite de la boîte de dialogue, près du mot ''Format''.</li> | ||
| − | {{ | + | {{Tip|À ce point, il n'est pas possible de modifier les dimensions des cadres qui vont contenir les informations de l'expéditeur et du destinataire, mais une fois que l'enveloppe a été crée, cela devient possible et vous souhaiterez sans doute faire quelques réglages esthétiques.}} |
| − | [[Image:WG11-19.png|thumb|none|500px|'' | + | [[Image:WG11-19.png|thumb|none|500px|''Boîte de dialogue de formatage de l'enveloppe.'']] |
| − | <li> | + | <li>L'étape suivant est de sélectionner l'onglet '''Imprimer''', à partir de là, vous choisirez l'imprimante que vous souhaitez utiliser, ses paramètres, par exemple, le bac contenant les enveloppes, et d'autres options relatives à l'orientation de l'enveloppe. Vous aurez sans doute besoin de faire quelques essais pour parvenir au meilleur résultat par rapport à votre imprimante.</li> |
| − | [[Image:WG11-20.png|thumb|none|500px|'' | + | [[Image:WG11-20.png|thumb|none|500px|''Choisir les options d'impression d'une enveloppe.'']] |
| − | <li> | + | <li>Vous avez maintenant le choix de créer les champs du destinataire en glissant et déposant les en-têtes de champs de la source de données (comme décrit [[FR/Documentation/Writer_Guide/Creation lettre type|Création d'une lettre type]], ou en utilisant les possibilité de l'onglet '''Enveloppe'''.</li> |
| − | + | Si vous préférez utiliser le glisser et déposer, cliquez sur '''Nouveau document''', glissez les en-têtes de source de donnée dans la zone du destinataire de la nouvelle adresse et sautez l'étape 7), sinon continuez les étapes 5 et 7. | |
| − | <li> | + | <li>Sélectionnez l'onglet '''Enveloppe'''. Vérifiez, ajoutez ou éditez les informations dans les champs Destinataire et expéditeur (l'expéditeur est représenté par le "de" sur l'enveloppe. Vous pouvez utiliser la liste déroulante sur la droite pour sélectionner la base de données et la table à partir de laquelle vous accédez aux informations des destinataires, de la même façon que décrit dans [[FR/Documentation/Writer_Guide/Impression etiquettes|Imprimer un mailing d'étiquettes]], aux paragraphes 3, 4 et 5. La similarité de la méthode comportant des figures dans cette section doit être claire.</li> |
| − | [[Image:WG11-18.png|thumb|none|500px|'' | + | [[Image:WG11-18.png|thumb|none|500px|''Choisir les informations de destinataire et d'expéditeur sur l'enveloppe.'']] |
| − | <li> | + | <li>Lorsque vous avez terminé le formatage, cliquez sur le bouton '''Nouveau document''' ou '''Insérer''' pour terminer. Comme attendu, '''Nouveau document''' crée le modèle de l'envelopper dans un nouveau document, alors que '''Insérer''' insère l'enveloppe dans le document actif à la page 1.</li> |
| − | + | Si vous ne souhaitez pas continuer avec cette enveloppe, cliquez sur '''Annuler''' ou appuyez sur la touche '''Échap'''. Vous pouvez également appuyer sur le bouton '''Rétablir''' pour supprimer vos modifications et retrouver les paramètres originaux lors de l'ouverture de la boîte de dialogue. | |
| − | <li> | + | <li>Assez souvent, certains des champs de la source de données des adresses ne seront pas utilisés, laissant des lignes vides dans la zone du destinataire, dans l'enveloppe. Si ce n'est pas important, vous pouvez sauter les paragraphes suivant et aller directement au chapitre [[#Fusionner et imprimer les enveloppes|Fusionner et imprimer les enveloppes]], sinon, continuez comme décrit ici.</li> |
| − | {{ | + | {{Tip|La procédure suivante est très similaire à celle utilisée dans la section concernant l'impression des étiquettes de mailing. Elle est reproduite ici pour des raisons de clarté. |
| − | <ol style="list-style-type:lower-alpha"> | + | <ol style="list-style-type:lower-alpha"> |
| − | <li> | + | <li>Assurez vous d'abord que les cadres d'étiquette affichent le contenu des champs (titres de la source de données) plutôt que les noms de champs sous-jacents. Si ce n'est pas le case, appuyez sur ''Ctrl+F9'' ou sélectionnez ''Affichage > Nom de champs'' pour basculer l'affichage.</li> |
| − | <li> | + | <li>Assurez vous ensuite que vous pouvez voir les caractères non imprimables, tels que les marques de paragraphe, sauts de ligne, etc. S'ils ne sont pas déjà visibles, sélectionnez '''Affichage > Caractères non imprimables''' à partir de la barre de menu ou appuyez sur ''Ctrl+F10'', ou encore, cliquez sur l'icône [[Image:ParagraphIcon.png]] dans la barre d'outils Standard.</li> |
| − | + | Vous verrez alors que la séparation des champs d'adresse est créée par des retours à la ligne forcés [[Image:LineBreakSym.png]], plutôt que par des marques de paragraphes [[Image:ParagraphSym.png]]. Comme la suppression des lignes vides dépend des paragraphes masqués, et non des lignes, vous devez remplacer les retours à la ligne forcés par des sauts de paragraphes, comme suit.. | |
| − | <li> | + | <li> Cliquez dans la première étiquette, à la fin du dernier champ d'adresse de source de données, dans la première ligne de l'étiquette. Appuyez sur ''Supprimer'' pour supprimer le caractère de retour à la ligne et appuyez sur ''Entrée'' pour insérer une marque de paragraphe. Répétez cette action pour chaque ligne de l'adresse. .</li> |
| − | + | Si l'espacement de ligne dans la première étiquette n'est pas satisfaisant, vous voudrez sûrement le corriger avant de continuer, en modifiant le style de paragraphe associé à l'adresse. À moins que vous ne l'ayez changé, l'adresse utilise le style Standard. | |
| − | + | {{Warn| L'objectif de l'étape c) est de remplacer tous les sauts de ligne à la fin des champs d'adresse de source de données par des marques de paragraphe. Parfois, le champs d'adresse de données peut être plus long que la largeur de l'étiquette et s'adaptera à la prochaine ligne physique : assurez-vous que vous ne faites pas d'erreur en ne supprimant que le caractère de retour à la ligne et non un autre caractère.}} | |
| − | <tt><nowiki>![ | + | <li> Cliquez de nouveau à la fin du premier paragraphe qui doit être supprimé sous condition et sélectionnez '''Insertion > Champs > Autres'''. Sélectionnez l'onglet '''Fonction''' et cliquez sur '''Paragraphe masqué''' dans la colonne ''Type''. Cliquez maintenant sur le champs '''Condition''' et saisissez les détails de la condition qui doit définir un champ d'adresse vide. Elle a, en général, la forme : <tt><nowiki>![Base de données.Table.Champ de base de données]</nowiki></tt> où le caractère ‘!’ (NON) indique le cas négatif et les crochets indiquent la condition.</li> |
| − | + | Par exemple, dans notre base de données Points, la condition pour tester si le champ de la société est vide serait <tt><nowiki>![Points.Feuille1.Société]</nowiki></tt> comme illustré dans la Figure 12. | |
| − | + | Pour tester des conditions multiples, utilisez les opérateurs ''ET'' et/ou ''OU'' entre les instructions conditionnelles, par exemple : | |
| − | <tt><nowiki>![Points. | + | <tt><nowiki>![Points.Feuille1.Titre]ET![Points.Feuille1.Nom]</nowiki></tt> |
| − | + | Cliquez sur '''Insérer''', mais ne fermez la boîte de dialogue jusqu'à ce que toutes les lignes aient été amendées | |
| − | + | <li>Répétez pour chaque paragraphe qui doit être supprimé sous condition, souvenez-vous d'avancer le curseur à la fin de la ligne en question avant de changer le dernier élément de la condition et d''''Insérer''' le résultat.</li> | |
| − | |||
| − | |||
| − | |||
| − | <li> | ||
</ol> | </ol> | ||
</ol> | </ol> | ||
| − | == | + | == Fusionner et imprimer les enveloppes == |
| − | + | Pour fusionner et imprimer les enveloppes : | |
<ol> | <ol> | ||
| − | <li> | + | <li>Choisissez '''Fichier > Imprimer'''. Une boîte de dialogue s'affiche. Cliquez sur '''Oui'''.</li> |
| − | <li> | + | <li>La boîte de dialogue de mailing apparaît. Comme pour les lettres types et le mailing d'étiquettes, vous pouvez choisir d'imprimer les envelopper pour un, plusieurs ou tous les enregistrements de la base de données.</li> |
| − | <li> | + | <li>Faites vos sélections et cliquez ensuite sur '''OK''' pour lancer l'impression sur l'imprimante. Si vous souhaitez vérifier les enveloppes avant de les imprimer, voir l'étape 9 de [[FR/Documentation/Writer_Guide/Creation lettre type|Création de la lettre type]] pour plus de détails.</li> |
</ol> | </ol> | ||
{{CCBY}} | {{CCBY}} | ||
Latest revision as of 08:00, 16 July 2018
Au lieu d'imprimer des étiquettes de mailing, vous pouvez préférer imprimer les enveloppes directement. Il a deux façons classiques de créer des enveloppes, une où l'enveloppe est attachée à une lettre, généralement comme première page (Insérer dans la boîte de dialogue d'envelopppe) et une autre où l'enveloppe est indépendante du document (Nouveau document dans la boîte de dialogue). Dans chaque cas, les données d'adrese peuvent être saisies manuellement, par exemple, en copiant et collant à partir de la lettre à laquelle elle est attachée, ou à partir d'une source de données d'adresses.
Cette section décrit l'utilisation d'une source de données d'adresse et pour plus de facilité, une enveloppe indépendante.
La production d'enveloppes engage deux étapes, le paramétrage et l'impression, comme décrit dans cette section.
Paramétrer les enveloppes pour l'impression
Pour définir les enveloppes afin qu'elles soient imprimées avec les lettres :
- Cliquez sur Insertion > Enveloppe à partir de la barre de menu.
- Dans la boîte de dialogue Enveloppe, sélectionnez l'onglet Format (montré ci-dessous), dans lequel vous pouvez sélectionner le format d'enveloppe à utiliser. Vous pouvez organiser la mise en page de l'envelopper ainsi que les attributs de caractère et de paragraphe à utiliser dans la zone d'adresse de l'expéditeur. Ces attributs sont accessible en utilisation le bouton Éditer à la droite de la boîte de dialogue, près du mot Format.
- L'étape suivant est de sélectionner l'onglet Imprimer, à partir de là, vous choisirez l'imprimante que vous souhaitez utiliser, ses paramètres, par exemple, le bac contenant les enveloppes, et d'autres options relatives à l'orientation de l'enveloppe. Vous aurez sans doute besoin de faire quelques essais pour parvenir au meilleur résultat par rapport à votre imprimante.
- Vous avez maintenant le choix de créer les champs du destinataire en glissant et déposant les en-têtes de champs de la source de données (comme décrit Création d'une lettre type, ou en utilisant les possibilité de l'onglet Enveloppe. Si vous préférez utiliser le glisser et déposer, cliquez sur Nouveau document, glissez les en-têtes de source de donnée dans la zone du destinataire de la nouvelle adresse et sautez l'étape 7), sinon continuez les étapes 5 et 7.
- Sélectionnez l'onglet Enveloppe. Vérifiez, ajoutez ou éditez les informations dans les champs Destinataire et expéditeur (l'expéditeur est représenté par le "de" sur l'enveloppe. Vous pouvez utiliser la liste déroulante sur la droite pour sélectionner la base de données et la table à partir de laquelle vous accédez aux informations des destinataires, de la même façon que décrit dans Imprimer un mailing d'étiquettes, aux paragraphes 3, 4 et 5. La similarité de la méthode comportant des figures dans cette section doit être claire.
- Lorsque vous avez terminé le formatage, cliquez sur le bouton Nouveau document ou Insérer pour terminer. Comme attendu, Nouveau document crée le modèle de l'envelopper dans un nouveau document, alors que Insérer insère l'enveloppe dans le document actif à la page 1. Si vous ne souhaitez pas continuer avec cette enveloppe, cliquez sur Annuler ou appuyez sur la touche Échap. Vous pouvez également appuyer sur le bouton Rétablir pour supprimer vos modifications et retrouver les paramètres originaux lors de l'ouverture de la boîte de dialogue.
- Assez souvent, certains des champs de la source de données des adresses ne seront pas utilisés, laissant des lignes vides dans la zone du destinataire, dans l'enveloppe. Si ce n'est pas important, vous pouvez sauter les paragraphes suivant et aller directement au chapitre Fusionner et imprimer les enveloppes, sinon, continuez comme décrit ici. {{Tip|La procédure suivante est très similaire à celle utilisée dans la section concernant l'impression des étiquettes de mailing. Elle est reproduite ici pour des raisons de clarté.
- Assurez vous d'abord que les cadres d'étiquette affichent le contenu des champs (titres de la source de données) plutôt que les noms de champs sous-jacents. Si ce n'est pas le case, appuyez sur Ctrl+F9 ou sélectionnez Affichage > Nom de champs pour basculer l'affichage.
- Assurez vous ensuite que vous pouvez voir les caractères non imprimables, tels que les marques de paragraphe, sauts de ligne, etc. S'ils ne sont pas déjà visibles, sélectionnez Affichage > Caractères non imprimables à partir de la barre de menu ou appuyez sur Ctrl+F10, ou encore, cliquez sur l'icône
 dans la barre d'outils Standard.
Vous verrez alors que la séparation des champs d'adresse est créée par des retours à la ligne forcés
dans la barre d'outils Standard.
Vous verrez alors que la séparation des champs d'adresse est créée par des retours à la ligne forcés - Cliquez dans la première étiquette, à la fin du dernier champ d'adresse de source de données, dans la première ligne de l'étiquette. Appuyez sur Supprimer pour supprimer le caractère de retour à la ligne et appuyez sur Entrée pour insérer une marque de paragraphe. Répétez cette action pour chaque ligne de l'adresse. . Si l'espacement de ligne dans la première étiquette n'est pas satisfaisant, vous voudrez sûrement le corriger avant de continuer, en modifiant le style de paragraphe associé à l'adresse. À moins que vous ne l'ayez changé, l'adresse utilise le style Standard.
- Cliquez de nouveau à la fin du premier paragraphe qui doit être supprimé sous condition et sélectionnez Insertion > Champs > Autres. Sélectionnez l'onglet Fonction et cliquez sur Paragraphe masqué dans la colonne Type. Cliquez maintenant sur le champs Condition et saisissez les détails de la condition qui doit définir un champ d'adresse vide. Elle a, en général, la forme : ![Base de données.Table.Champ de base de données] où le caractère ‘!’ (NON) indique le cas négatif et les crochets indiquent la condition. Par exemple, dans notre base de données Points, la condition pour tester si le champ de la société est vide serait ![Points.Feuille1.Société] comme illustré dans la Figure 12. Pour tester des conditions multiples, utilisez les opérateurs ET et/ou OU entre les instructions conditionnelles, par exemple : ![Points.Feuille1.Titre]ET![Points.Feuille1.Nom] Cliquez sur Insérer, mais ne fermez la boîte de dialogue jusqu'à ce que toutes les lignes aient été amendées
- Répétez pour chaque paragraphe qui doit être supprimé sous condition, souvenez-vous d'avancer le curseur à la fin de la ligne en question avant de changer le dernier élément de la condition et d'Insérer le résultat.
Fusionner et imprimer les enveloppes
Pour fusionner et imprimer les enveloppes :
- Choisissez Fichier > Imprimer. Une boîte de dialogue s'affiche. Cliquez sur Oui.
- La boîte de dialogue de mailing apparaît. Comme pour les lettres types et le mailing d'étiquettes, vous pouvez choisir d'imprimer les envelopper pour un, plusieurs ou tous les enregistrements de la base de données.
- Faites vos sélections et cliquez ensuite sur OK pour lancer l'impression sur l'imprimante. Si vous souhaitez vérifier les enveloppes avant de les imprimer, voir l'étape 9 de Création de la lettre type pour plus de détails.
| Content on this page is licensed under the Creative Common Attribution 3.0 license (CC-BY). |