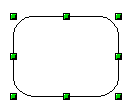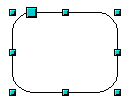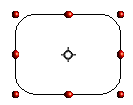Difference between revisions of "IT/Documentation/OOo3 User Guides/Getting Started/Selection modes"
(Modi di selezione) |
|||
| (3 intermediate revisions by the same user not shown) | |||
| Line 1: | Line 1: | ||
| − | + | {{DISPLAYTITLE:Modi di selezione}} | |
| + | {{Documentation/GS3DrawITTOC | ||
| + | |ShowPrevNext=block | ||
| + | |PrevPage=IT/Documentation/OOo3_User_Guides/Getting Started/Geometric shapes | ||
| + | |NextPage=IT/Documentation/OOo3_User_Guides/Getting Started/Selecting objects | ||
| + | }} | ||
Ci sono tre modi di selezione: muovere e cambiare dimensioni, ruotare, e modificare i punti. | Ci sono tre modi di selezione: muovere e cambiare dimensioni, ruotare, e modificare i punti. | ||
| − | La modalità predefinita di selezione degli oggetti dipende dall'attivazione o meno del pulsante '''Punti''' sulla barra degli strumenti Disegno | + | La modalità predefinita di selezione degli oggetti dipende dall'attivazione o meno del pulsante '''Punti''' sulla barra degli strumenti Disegno: se attivo (il pulsante appare acceso)[[Image:DrawPointsActive.png]] o inattivo (il pulsante appare scuro o sbiadito) [[Image:DrawPointsInactive.png]]. |
| + | Nel modo standard (quando iniziate un nuovo disegno), il pulsante '''Punti''' non è attivo, la modalità predefinita permette di spostare o cambiare le dimensioni alle selezioni; la selezioni possibili sono indicate da piccoli quadrati verdi. | ||
| − | + | [[Image:DrawSelect1.png]] | |
| − | |||
| − | |||
| − | | | + | Quando il pulsante '''Punti''' è attivo, la modalità predefinita permette di modificare le selezioni; le selezioni sono indicate da quadrati blù. Alcuni oggetti possono avere una o più maniglie extra, le quali sono più larghe o colorate differentemente. Tutto questo è spiegato nella [[IT/Documentation/OOo3_User_Guides/Draw_Guide | Guida di Draw]]. |
| − | + | [[Image:DrawSelect2.png]] | |
| − | |||
| − | |||
| − | + | Le selezioni per ruotare gli oggetti sono indicate da piccoli cerchi rossi e dal simbolo che rappresenta il centro di rotazione. Per scegliere queste selezioni fate clic sul pulsante a tendina '''Effetti''' [[Image:DrawEffectsIcon.png]] nella barra degli strumenti Disegno. | |
| − | + | [[Image:DrawSelect3.png]] | |
| − | |||
| − | |||
| − | |||
== Cambiare il modo di selezione == | == Cambiare il modo di selezione == | ||
Per passare da un modo all'altro, potete scegliere uno dei seguenti procedimenti: | Per passare da un modo all'altro, potete scegliere uno dei seguenti procedimenti: | ||
| − | * Cambiate l'impostazione del pulsante '''Punti''' posto sulla barra degli strumenti Disegno, in modo da passare dal modo di selezione semplice al modo Punti [[Image:]]. Oppure potete utilizzare la scorciatoia da tastiera premendo ''F8'' (Punti). | + | * Cambiate l'impostazione del pulsante '''Punti''' posto sulla barra degli strumenti Disegno, in modo da passare dal modo di selezione semplice al modo Punti [[Image:DrawPointsActive.png]]. Oppure potete utilizzare la scorciatoia da tastiera premendo ''F8'' (Punti). |
| − | * Scegliete il pulsante a tendina '''Effetti''' posto sulla barra degli strumenti Disegno [[Image:]] per attivare | + | * Scegliete il pulsante a tendina '''Effetti''' posto sulla barra degli strumenti Disegno [[Image:DrawEffectsIcon.png]] per attivare il modo Rotazione di un oggetto selezionato. |
| − | * Se lavorate spesso con il modo Rotazione, potete scegliere '''Rotazione | + | * Se lavorate spesso con il modo Rotazione, potete scegliere il pulsante '''Rotazione con clic su oggetto''' [[Image:RotationModeIcon.png]] posto sulla barra delle opzioni; potete passare da modo normale a modo rotazione cliccando sull'oggetto. Questo metodo può essere più comodo che fare clic sull'oggetto, poi fare clic sul pulsante '''Ruota''' sulla barra degli strumenti Disegno. |
| + | |||
| + | |||
| + | {{Manual}} | ||
| + | [[Category:Getting Started (Documentation)]] | ||
Latest revision as of 14:15, 28 June 2010
| < {{#switch:Previous Page | Previous Section = Previous Section | Next Section = Next Section | Previous Page = Previous Page | Next Page = Next Page | }} | {{#switch:Next Page | Previous Section = Previous Section | Next Section = Next Section | Previous Page = Previous Page | Next Page = Next Page | }} > |
Ci sono tre modi di selezione: muovere e cambiare dimensioni, ruotare, e modificare i punti.
La modalità predefinita di selezione degli oggetti dipende dall'attivazione o meno del pulsante Punti sulla barra degli strumenti Disegno: se attivo (il pulsante appare acceso)![]() o inattivo (il pulsante appare scuro o sbiadito)
o inattivo (il pulsante appare scuro o sbiadito) ![]() .
.
Nel modo standard (quando iniziate un nuovo disegno), il pulsante Punti non è attivo, la modalità predefinita permette di spostare o cambiare le dimensioni alle selezioni; la selezioni possibili sono indicate da piccoli quadrati verdi.
Quando il pulsante Punti è attivo, la modalità predefinita permette di modificare le selezioni; le selezioni sono indicate da quadrati blù. Alcuni oggetti possono avere una o più maniglie extra, le quali sono più larghe o colorate differentemente. Tutto questo è spiegato nella Guida di Draw.
Le selezioni per ruotare gli oggetti sono indicate da piccoli cerchi rossi e dal simbolo che rappresenta il centro di rotazione. Per scegliere queste selezioni fate clic sul pulsante a tendina Effetti ![]() nella barra degli strumenti Disegno.
nella barra degli strumenti Disegno.
Cambiare il modo di selezione
Per passare da un modo all'altro, potete scegliere uno dei seguenti procedimenti:
- Cambiate l'impostazione del pulsante Punti posto sulla barra degli strumenti Disegno, in modo da passare dal modo di selezione semplice al modo Punti
 . Oppure potete utilizzare la scorciatoia da tastiera premendo F8 (Punti).
. Oppure potete utilizzare la scorciatoia da tastiera premendo F8 (Punti). - Scegliete il pulsante a tendina Effetti posto sulla barra degli strumenti Disegno
 per attivare il modo Rotazione di un oggetto selezionato.
per attivare il modo Rotazione di un oggetto selezionato. - Se lavorate spesso con il modo Rotazione, potete scegliere il pulsante Rotazione con clic su oggetto
 posto sulla barra delle opzioni; potete passare da modo normale a modo rotazione cliccando sull'oggetto. Questo metodo può essere più comodo che fare clic sull'oggetto, poi fare clic sul pulsante Ruota sulla barra degli strumenti Disegno.
posto sulla barra delle opzioni; potete passare da modo normale a modo rotazione cliccando sull'oggetto. Questo metodo può essere più comodo che fare clic sull'oggetto, poi fare clic sul pulsante Ruota sulla barra degli strumenti Disegno.
| Content on this page is licensed under the Creative Common Attribution 3.0 license (CC-BY). |