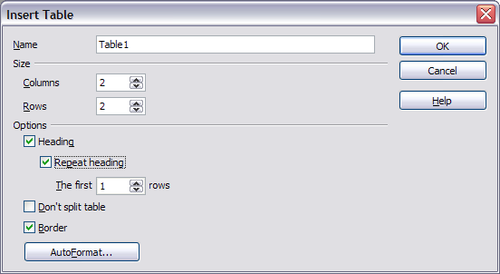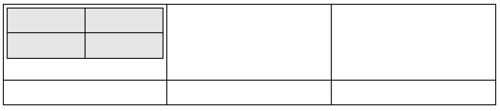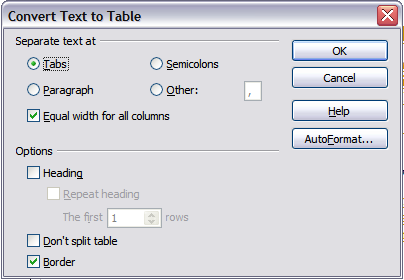Difference between revisions of "FR/Documentation/Writer Guide/Creation tableau"
m (New page: {{DISPLAYTITLE:Création d'un tableau}} {{FR/Documentation/MasterTOC |ShowPrevNext=block |ShowPrevPage=block |ShowNextPage=block |booktitle=[[FR/Documentation/Writer_Guide|Guide de l'utili...) |
|||
| Line 45: | Line 45: | ||
Sous ''Options'', définissez les caractéristiques initiales du tableau. Sélectionner les options dans cette section de la boîte de dialogue produit les résultats suivants : | Sous ''Options'', définissez les caractéristiques initiales du tableau. Sélectionner les options dans cette section de la boîte de dialogue produit les résultats suivants : | ||
| − | * ''' | + | * '''Titre''' — Définit la première ligne du tableau comme titre. Le style de paragraphe par défaut ''Titre de tableau'' est appliqué à la ligne de titre et le texte est donc centré, en gras et italique. Vous pouvez éditer le style de paragraphe prédéfini ''Titre de tableau'' et dans la fenêtre Styles et formatage pour modifier ces paramètres par défaut. Lorsqu'un tableau est scindé en deux tableaux, la ligne de titre est copiée sur le second tableau. |
| − | * ''' | + | * '''Répéter sur chaque page''' — Répète la ou les lignes de titre du tableau en haut des pages suivantes si le tableau s'étend sur plusieurs pages.<br/> ''Les premières lignes'' — Spécifie le nombre de lignes à répéter. Par défaut c'est 1 |
| − | * ''' | + | * '''Ne pas scinder le tableau''' — Empêche que le tableau s'étende sur plus d'une page. Cela peut être utile si le tableau commence près de la fin d'une page et que c'est plus joli s'il est situé sur la page suivante. Si le tableau devient plus long et qu'il ne peut loger sur une page, vous devrez désélectionner cette option ou scinder le tableau manuellement. |
| − | * ''' | + | * '''Bordures''''' ''— Entoure chaque cellule du tableau avec une bordure. Cette bordure peut être modifiée ou supprimée ultérieurement. |
| − | + | Le bouton '''AutoFormat''' ouvre une boîte de dialogue dans laquelle il est possible de sélectionner l'une des nombreuses mises en page de tableau prédéfinies. Voir [[FR/Documentation/Writer Guide/Formatage mise en page#Formatage automatique des tableaux|Formatage automatique des tableaux]] pour plus d'information. | |
| − | + | Après avoir fait vos choix, cliquez sur '''OK'''. Writer créé un tableau aussi large que la zone de texte (de la marge de gauche à la marge droite de la page), avec toutes les colonnes ayant la même largeur et toutes les lignes la même hauteur. Vous pourrez ajuster les colonnes et les lignes plus tard. | |
| − | {{Documentation/Tip| | + | {{Documentation/Tip| Pour insérer directement un tableau avec les propriétés par défaut, cliquez sur la petite flèche près de l'icône Tableau dans la barre d'outils Standard. Un graphique apparaît dans lequel vous pouvez choisir la taille du tableau (lignes et colonnes). Pour créer le tableau, cliquez sur la cellule que vous souhaitez être sur la dernière ligne et la dernière colonne. Maintenir l'icône Tableau enfoncée affichera également le graphique.}} |
== Creating nested tables == | == Creating nested tables == | ||
Revision as of 16:58, 3 May 2009
- Création d'un tableau
- Formatage de la mise en page du tableau
- Redimensionnement et positionnement du tableau
- Redimensionnement, positionnement et insertion de lignes et de colonnes
- Fusion et scission de cellules
- Bordures, arrière-plan et limites du tableau
- Formatage du texte du tableau
- Formatage de la mise en page du tableau
- Saisie et manipulation de données dans les tableaux
- Opérations supplémentaires dans les tableaux
- Menu et barre d'outils dans les tableaux
Avant d'insérer un tableau dans un document, cela aide d'avoir une idée du résultat que vous souhaitez obtenir et d'estimer le nombre de lignes et de colonnes nécessaires. Chaque paramètre peut être modifié à une étape ultérieure ; cependant, prévoir peut économiser pas mal de temps dans la mesure où des modifications faites sur un tableau déjà formaté peut demander des efforts significatifs.
Insérer un nouveau tableau
Pour insérer un nouveau tableau, positionnez le curseur là où vous souhaitez que le tableau apparaisse, puis utilisez l'une des méthodes suivantes pour ouvrir la boîte de dialogue Insérer un tableau :
- À partir du menu principal, sélectionnez Tableau > Insérer > Tableau.
- Appuyez sur Ctrl+F12.
- À partir de la barre d'outils Standard, cliquez sur l'icône Tableau

Ici, vous pouvez spécifier les propriétés du nouveau tableau.
Sous Nom, vous pouvez saisir un nom différent que celui généré par défaut par Apache OpenOffice. Les noms sont très pratiques lors de l'utilisation du Navigateur, afin de sauter directement à un tableau.
Sous Taille, spécifiez le nombre initial de colonnes et de lignes pour le nouveau tableau. Vous pourrez modifier la taille du tableau plus tard si nécessaire.
Sous Options, définissez les caractéristiques initiales du tableau. Sélectionner les options dans cette section de la boîte de dialogue produit les résultats suivants :
- Titre — Définit la première ligne du tableau comme titre. Le style de paragraphe par défaut Titre de tableau est appliqué à la ligne de titre et le texte est donc centré, en gras et italique. Vous pouvez éditer le style de paragraphe prédéfini Titre de tableau et dans la fenêtre Styles et formatage pour modifier ces paramètres par défaut. Lorsqu'un tableau est scindé en deux tableaux, la ligne de titre est copiée sur le second tableau.
- Répéter sur chaque page — Répète la ou les lignes de titre du tableau en haut des pages suivantes si le tableau s'étend sur plusieurs pages.
Les premières lignes — Spécifie le nombre de lignes à répéter. Par défaut c'est 1 - Ne pas scinder le tableau — Empêche que le tableau s'étende sur plus d'une page. Cela peut être utile si le tableau commence près de la fin d'une page et que c'est plus joli s'il est situé sur la page suivante. Si le tableau devient plus long et qu'il ne peut loger sur une page, vous devrez désélectionner cette option ou scinder le tableau manuellement.
- Bordures — Entoure chaque cellule du tableau avec une bordure. Cette bordure peut être modifiée ou supprimée ultérieurement.
Le bouton AutoFormat ouvre une boîte de dialogue dans laquelle il est possible de sélectionner l'une des nombreuses mises en page de tableau prédéfinies. Voir Formatage automatique des tableaux pour plus d'information.
Après avoir fait vos choix, cliquez sur OK. Writer créé un tableau aussi large que la zone de texte (de la marge de gauche à la marge droite de la page), avec toutes les colonnes ayant la même largeur et toutes les lignes la même hauteur. Vous pourrez ajuster les colonnes et les lignes plus tard.
Creating nested tables
You can create tables within tables, nested to a depth only limited by imagination and practicality. The figure below demonstrates a simple, two-level example.
To achieve this, simply click in a cell of an existing table and use any of the methods mentioned in Inserting a new table above.
Using AutoCorrect to create a table
You can also create a table by typing a series of hyphens (-) or tabs separated by plus signs. Use the plus signs to indicate column dividers, while hyphens and tabs are used to indicate the width of a column.
For example, this character sequence:
+-----------------+---------------+------+
creates a table like this:
Create a table from formatted text
It is possible to create a table starting from plain text by means of the Table > Convert > Text to Table menu. In order for this command to work effectively, the starting text needs to have clear demarcation between what will become the columns of the table. Paragraph marks indicate the end of a row.
To convert text to a table, start by selecting the text you want to convert and select Table > Convert > Text to Table to open the dialog box shown below.
In the top part of the dialog box, select the symbol that separates the columns. This would normally be a tab, but it could be a semicolon or comma if you are importing a CSV file. The other options in this dialog are the same as those in the dialog used to insert a table shown in Figure 1.
Example
In this example we will convert the following text into a table.
Row 1 Column 1; Row 1 Column 2; Row 1 Column 3
Row 2 Column 1; Row 2 Column 2; Row 2 Column 3
In this case, the separator between elements is a semicolon. By selecting the text and applying the conversion, we obtain the following result.
| Row 1 Column 1 | Row 1 Column 2 | Row 1 Column 3 |
| Row 2 Column 1 | Row 2 Column 2 | Row 2 Column 3 |
Note that, unlike when creating a table with other mechanisms, the conversion from text to table preserves the paragraph style applied to the original text.
You can also use the Convert menu to perform the opposite operation; that is, to transform a table into plain text. This may be useful when you want to export the table contents into a different program.
To transform a table into text, place the cursor anywhere in the table, select Table > Convert > Table to Text in the main menu, pick the preferred row separator, and click OK to finish.
| Content on this page is licensed under the Creative Common Attribution 3.0 license (CC-BY). |