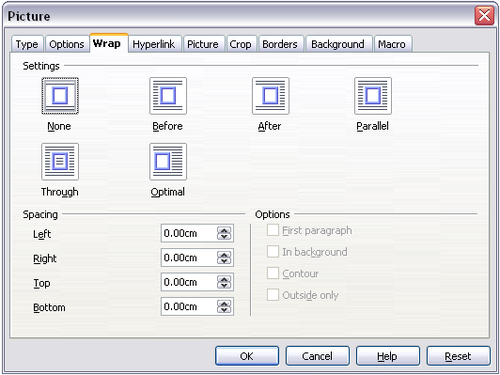Adaptation du texte autour des images
- Ajout d'images à un document
- Modification d'une image
- Rognage, redimensionnement, rotation et autres paramétrages
- Utilisation des outils de dessin Writer
- Positionnement des images dans le texte
- Disposition, ancrage et alignement
- Adaptation du texte autour des images
- Exemple d'adaptation du texte
- Ajout de légendes aux images
- Ajout d'une image à la Gallery
- Types de fichier d'image supportés
Les paramètres d'adaptation du texte déterminent la relation entre le texte et l'image. Plusieurs possibilités sont fournies :
Pas d'adaptation
Avec cette option, le texte est placé au-dessus et en dessous de l'image, mais pas autour. C'est le type d'adaptation utilisé pour la plupart des figures dans ce guide.
Adaptation à la page et Optimale
Le texte est réparti autour de l'image. Déplacer l'image dans la page provoque la réorganisation du texte pour remplir l'espace à gauche et à droite de l'image. Optimal empêche le texte d'être placé à côté de l'image si l'espace entre l'image et la marge est inférieur à 2 cm.
Continu
Superpose l'image sur le texte. C'est à dire que l'image est au-dessus du texte. Cette option doit être utilisée en conjonction avec les paramètres de transparence de l'image afin de rendre visible le texte derrière l'image.
À l'arrière-plan
Similaire à Continu mais l'image est placé en dessous du texte donc il n'y a pas besoin de modifier la transparence pour rendre le texte visible.
Le format d'adaptation est généralement sélectionnez après que l'ancrage et l'alignement de l'image aient été décidés. Pour définir la position d'une image au format d'adaptation désiré, suivez ces étapes :
- Sélectionnez une image en cliquant dessus
- Faites un clic avec le bouton droit pour afficher le menu contextuel et déplacez le pointeur de la souris sur Adaptation du texte pour voir les formats d'adaptation disponibles. Alternativement, vous pouvez sélectionner Format > Adaptation du texte à partir du menu principal.
- Sélectionnez le format d'adaptation souhaité.
Pour affiner les options d'adaptation, ouvrez la boîte de dialogue Image et sélectionnez l'onglet Adaptation du texte, montré ci dessous.
Pour les images, vous pouvez ouvrir cette boîte de dialogue en sélectionnant Format > Image à partir du menu principale, en faisant un clic avec le bouton droit et en sélectionnant Image à partir du menu contextuel. Pour les objets de dessin, vous pouvez accéder à l'onglet Adaptation du texte en sélectionnant Format > Adaptation du texte > Éditer à partir du menu principal ou en faisant un clic avec le bouton droit et en sélectionnant Adaptation du texte > Éditer à partir du menu contextuel. Cette boîte de dialogue est divisée en trois sections.
Dans la partie haute, vous sélectionnez un des types d'adaptation mentionné ci-dessus, plus deux formats d'adaptation supplémentaires pour éviter que le texte remplisse les zones de gauche (Après) ou de droite (Avant) de l'image. Utilisez la section Espacement pour ajuster l'espacement entre l'image et le texte. Le contenu de la section Options peut changer en fonction du format d'adaptation sélectionné.
Nouveau paragraphe
Sélectionnez cette case si vous souhaitez que Apache OpenOffice commence un nouveau paragraphe après l'image même s'il peut s'adapter autour de l'image.
À l'arrière-plan
Cette option devient disponible si Continu est sélectionné ; cela déplace l'image à l'arrière-plan.
Contour Adapte le texte autour d'un contour personnalisé plutôt qu'autour des angles de l'image. Cette option n'est disponible que pour l'adaptation Optimal, Parallèle, Gauche et Droite.
Seul l'extérieur
Force le texte à s'adapter à l'extérieur de l'image, même si le contour contient des zones ouvertes à travers la forme.
Editing the contour
This option is only available for image wrapping. If you select wrapping around a drawing object, OOo automatically creates a contour. You can access the Contour Editor by selecting Format > Wrap > Edit Contour or from the right-click menu
The dialog box below opens with the image loaded in the main window. Use the tools to draw the region of the image you do not want to be covered by the text—such area will be shaded.
Some familiarity with drawing tools is required to create complex contours; however, in most circumstances there is no need for high accuracy. The figure below shows the actual contour used for Example 2: simple contour wrapping in action and as you can see the shape of the line around the edge of the sphere is far from perfect.
When you are done, click on the Apply button to save the contour. If you are not satisfied with the result, you can select the contour line and press the Delete key to restart. You can also undo the previous steps or you can select the Edit Points button and adjust the contour shape point by point.
For simple images, the AutoContour button does a decent job. If the contour has to be drawn around an area with the same or a similar color, you can select this region using the eyedropper. Select this tool, then click on a point in the image having the desired color. OOo automatically selects all the points which have the same or a similar color. The similarity level can be changed by modifying the value in the tolerance box (100% = perfect match).
| Content on this page is licensed under the Creative Common Attribution 3.0 license (CC-BY). |